サポートセンター
EC-CUBE インストールマニュアル
ここで説明しているインストールマニュアルは、弊社の仮想サーバーサービスおよび専用サーバーサービスをご利用いただいているものとして記述しています。別途ご用意された環境での動作は保証できかねますので、ご了承ください。
![]()
Webmin を利用して、データベースの作成などを行います。
ここでは、PostgreSQL を利用します。
1-1.Webmin へ接続します。
ブラウザより、以下のURL へアクセスします。 https://[IP]:10000/ [IP]は、【アカウント設定完了のお知らせ】に記載されているWeb サーバーのIP アドレスを入力します。 |
| セキュリティの警告が表示されますので、[ このサイトの閲覧を続行する (推奨されません)。]をクリックします。 |
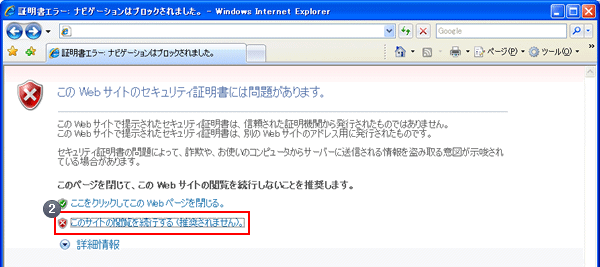
Webmin のログイン画面が表示されますので、【アカウント設定完了のお知らせ】に記載されているFTP アカウントと FTP パスワードをそれぞれ入力します。
|
[ログイン]をクリックします。 |
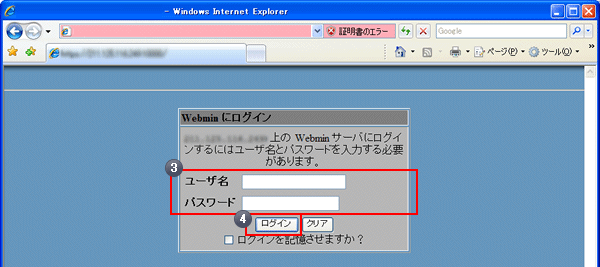
ログインが完了しました。 |
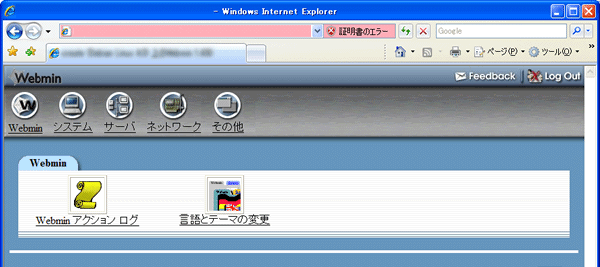
ご不明な場合は、お問い合わせ(0120-919-766)ください。
1-2.データベースのユーザを作成します。
[サーバ]をクリックします。 |
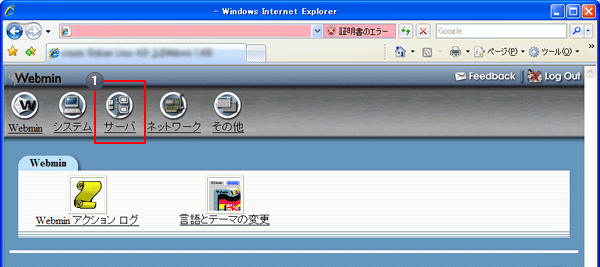
| [PostgreSQL データベースサーバ]をクリックします。 |
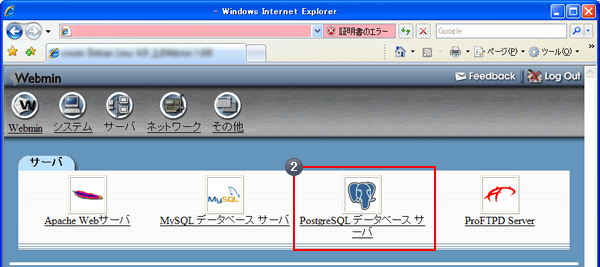
ユーザオプションの[PostgreSQL ユーザ]をクリックします。 |
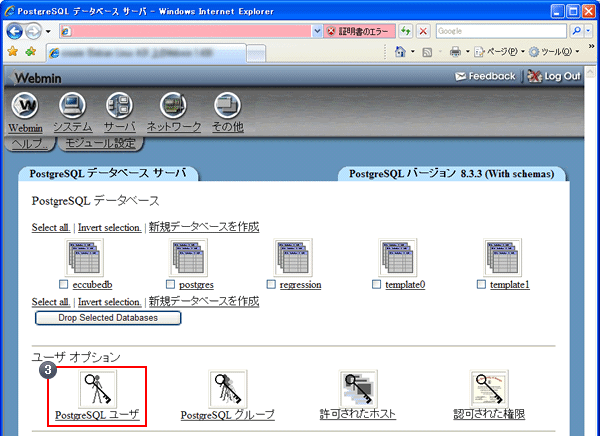
[新規ユーザを作成]をクリックします。 |
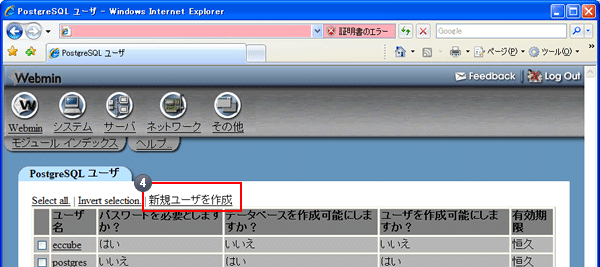
PostgreSQL ユーザの詳細を入力します。
|
[作成]をクリックします。 |
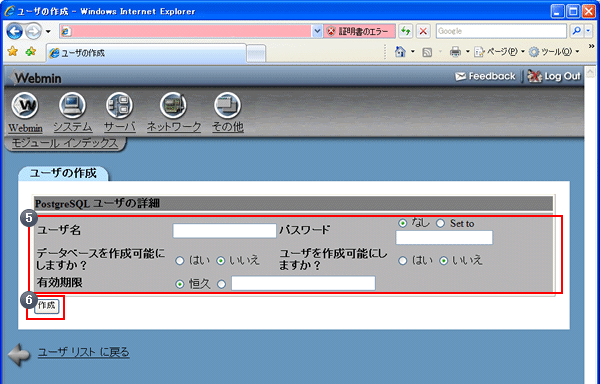
新規ユーザが作成されました。 |
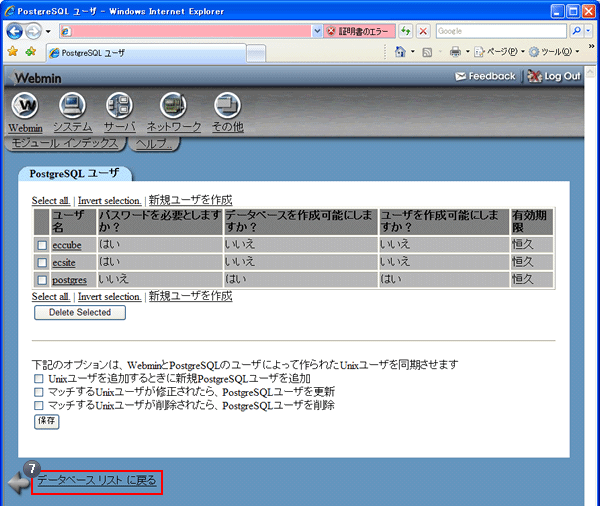
1-3.データベースを作成します。
[新規データベースを作成]をクリックします。 |
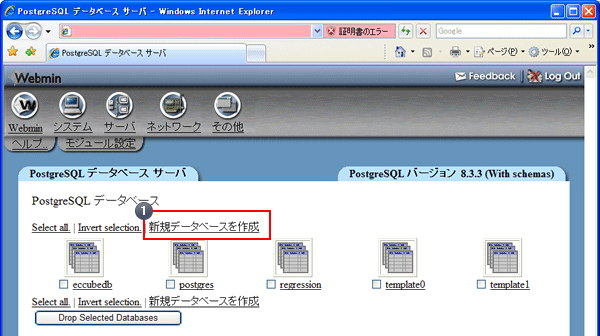
新規のデータベースオプションを入力してます。
|
| [作成]をクリックします。 |
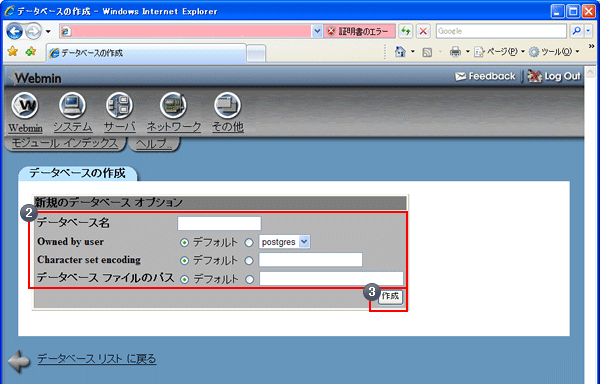
新規データベースが作成されました。 |
![]()
EC-CUBE をサーバーへアップロードします。
ここでご紹介する手順は、インストール後のブラウザでのアクセス先が
http://ドメイン名/ となります。
2-1.ソースをダウンロードします。
EC-CUBE サイトよりソースをダウンロードしてください。 |
| 解凍します。 以下のフォルダ類で構成されています。  |
2-2.FTPソフトを利用して、サーバーへアップロードします。
解凍した[html]フォルダ以下のデータを、サーバーの[public_html]以下へすべてアップロードします。 |
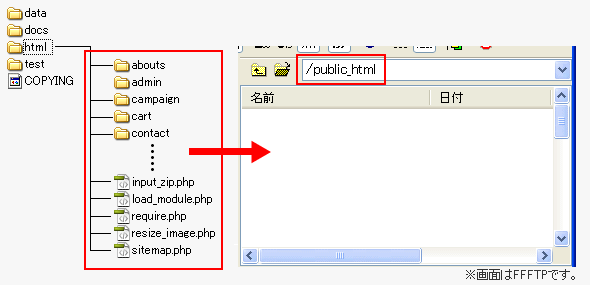
| 解凍した[data]フォルダごと、サーバーのルートディレクトリ以下へアップロードします。 |
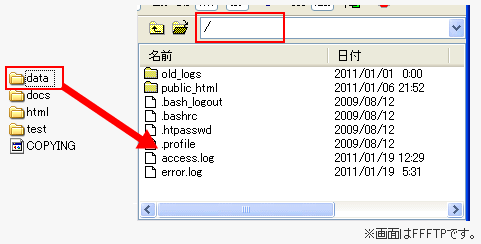
パーミッションの変更を行います。 下記フォルダのパーミッションを 777 または 707 にしてください。
下記フォルダ、ファイルのパーミッションを 666 または 606 にしてください。
|
【TIPS】
となるように追加を行えば、パーミッション変更は簡単にできます。 |
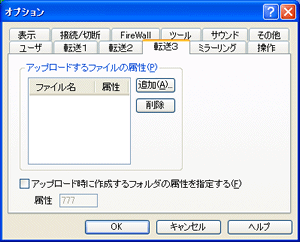 |
||||||||||||||||||||
※EC-CUBEのインストール後に行うアップロード全てに設定が反映されてしまいますので、EC-CUBEのインストール後にこの設定を削除することをお奨めいたします。 |
|||||||||||||||||||||
[html]のdefine.php の修正をして、再度[public_html]以下へアップロードします。
|
![]()
EC-CUBE をブラウザからインストールします。
ここでご紹介する手順は、インストール後のブラウザでのアクセス先が
http://ドメイン名/ となります。
3-1.ブラウザからインストールします。
ブラウザより、以下のURL へアクセスします。 http://ドメイン名/install/index.php |
| インストール画面が表示されますので、[次へ進む]をクリックします。 |
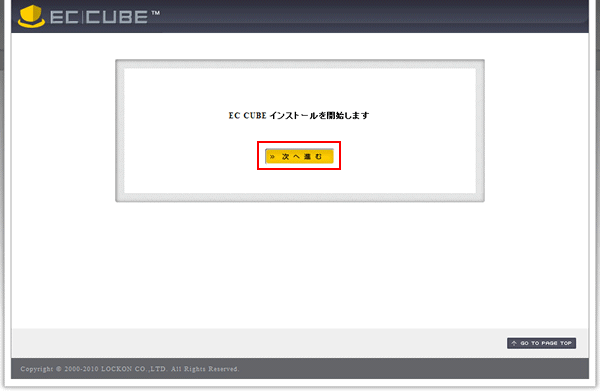
| アクセス権限のチェックが行われます。 正常であれば、[次へ進む]をクリックします。 エラーが表示された場合は、FTP ソフトにてパーミッションの変更を行ってください。 |
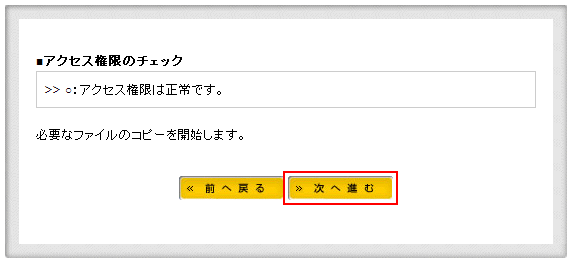
| ECサイト構築に必要なファイルがコピーされます。 [次へ進む]をクリックします。 |
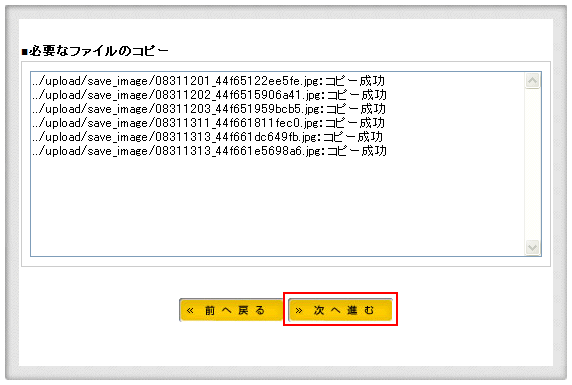
ECサイトの設定、WEBサーバーの設定を入力して、[次へ進む]をクリックします。 ●ECサイトの設定
●WEBサーバーの設定
|
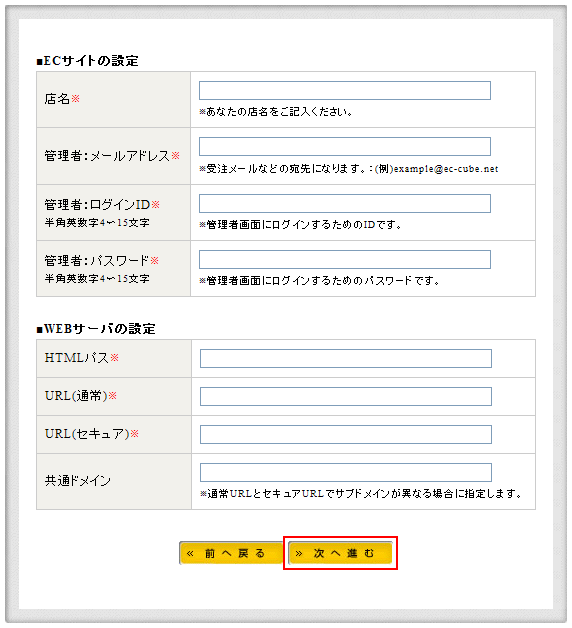
データベースの設定を入力して、[次へ進む]をクリックします。
|
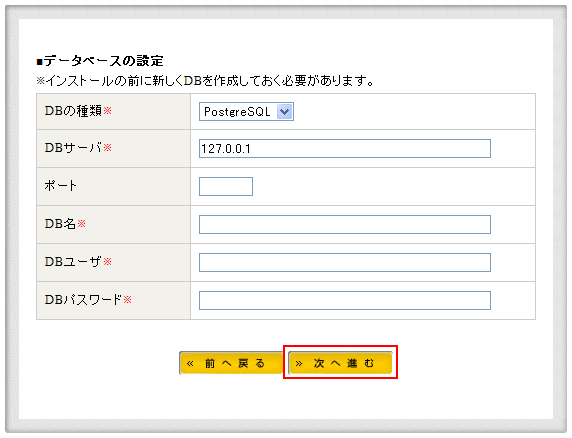
データベースの初期化を行います。 |
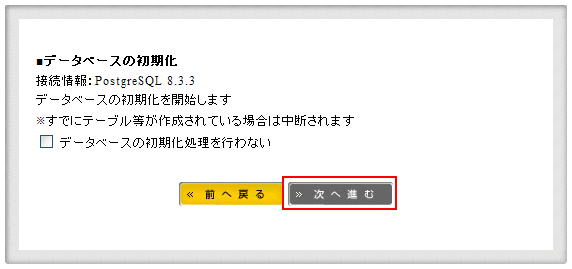
初期化が完了したら、[次へ進む]をクリックします。 |
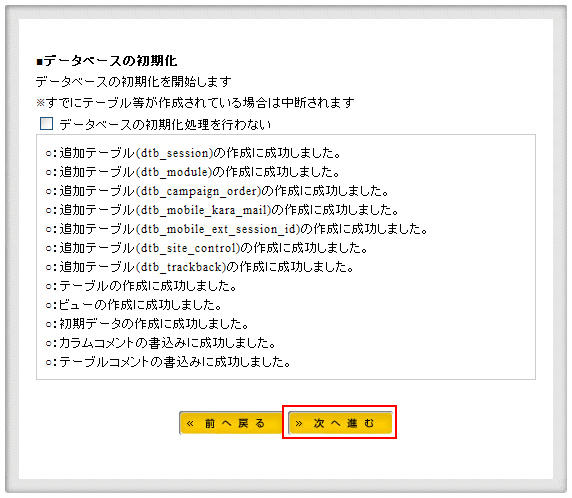
サイト情報の提供についてどちらかご選択いただき、[次へ進む]をクリックします。 |
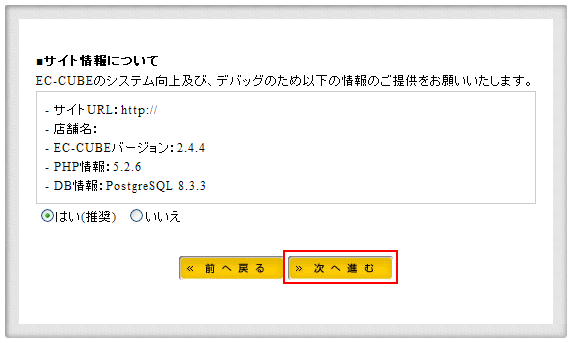
以上でインストールが完了です。 |
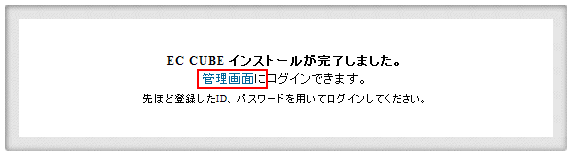
誰でもアクセスできて勝手に設定変更されてしまう可能性があります。

