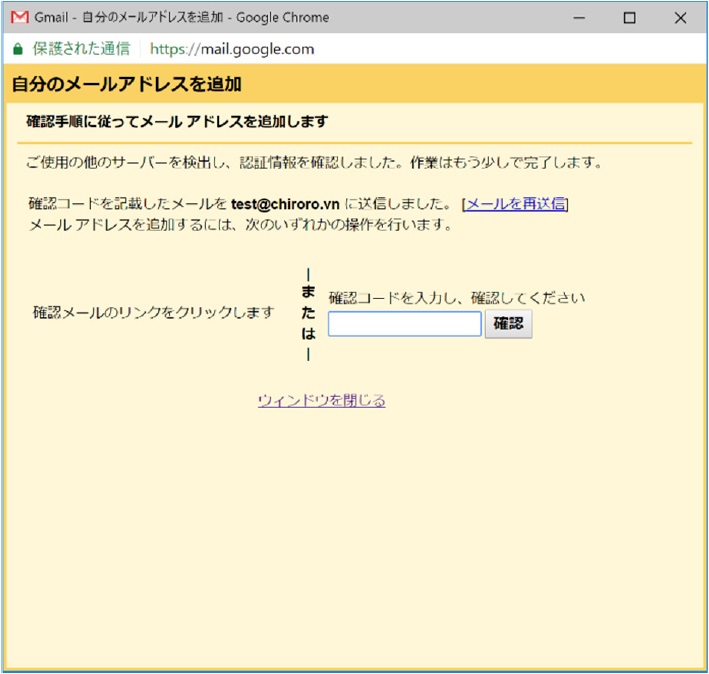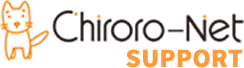
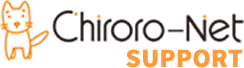
 Windows - Mail App
Windows - Mail App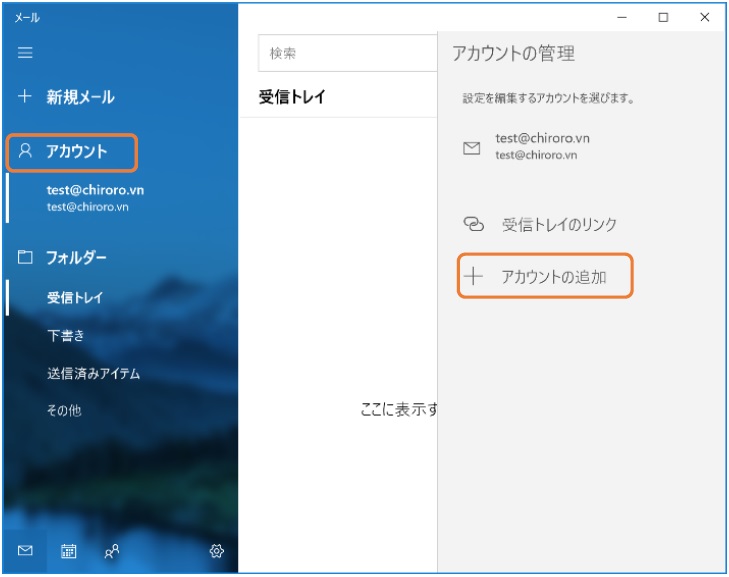
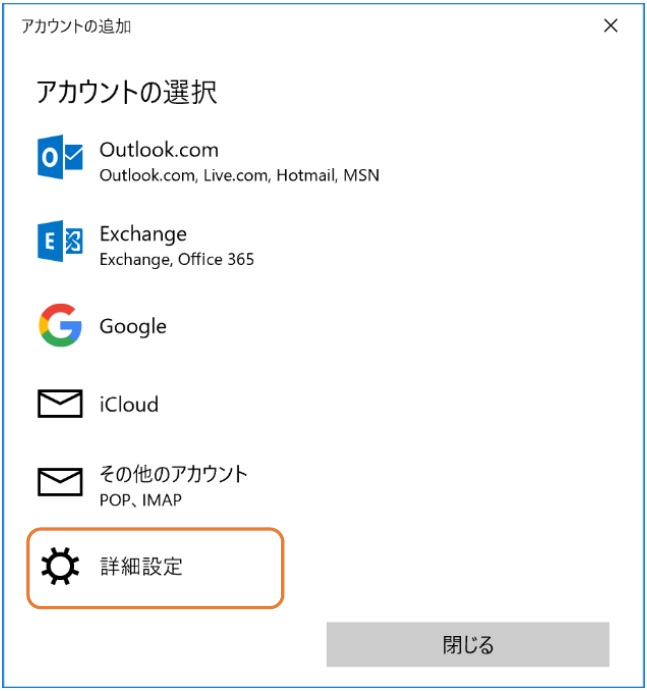
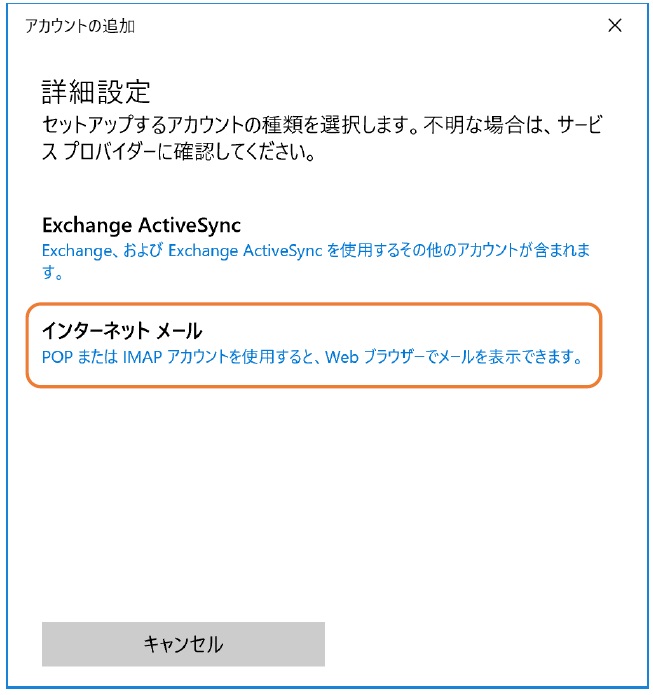
【アカウント設定完了のお知らせ】を参照しながら、以下の情報を入力します。
| ユーザー名 | 管理画面で作成したメールアドレス |
|---|---|
| パスワード | 管理画面で設定したパスワード |
| アカウント名 | 管理画面で作成したメールアドレス |
| 受信メールサーバー | 『POP3サーバー名』 |
| アカウントの種類 | POP3 |
| メールの送信サーバー | 『SMTPサーバー名』 |
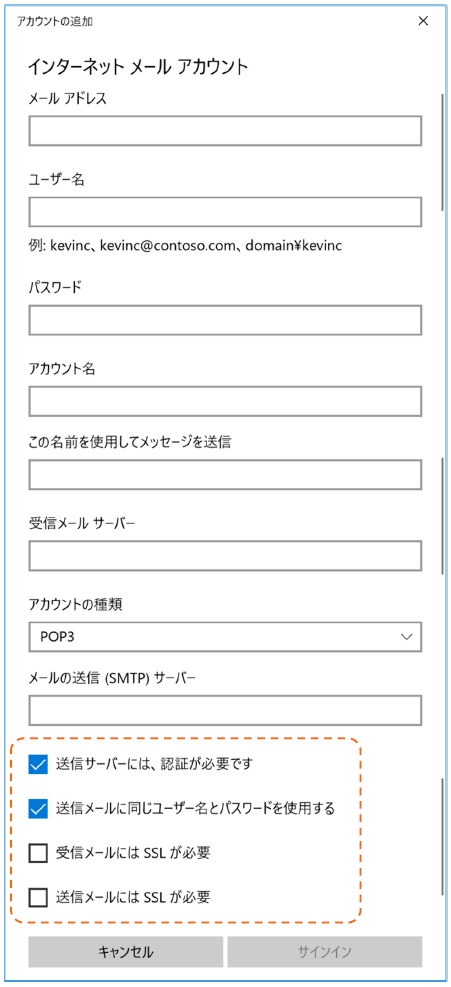
 Windows - Outlook Office 365 / Outlook 2016
Windows - Outlook Office 365 / Outlook 2016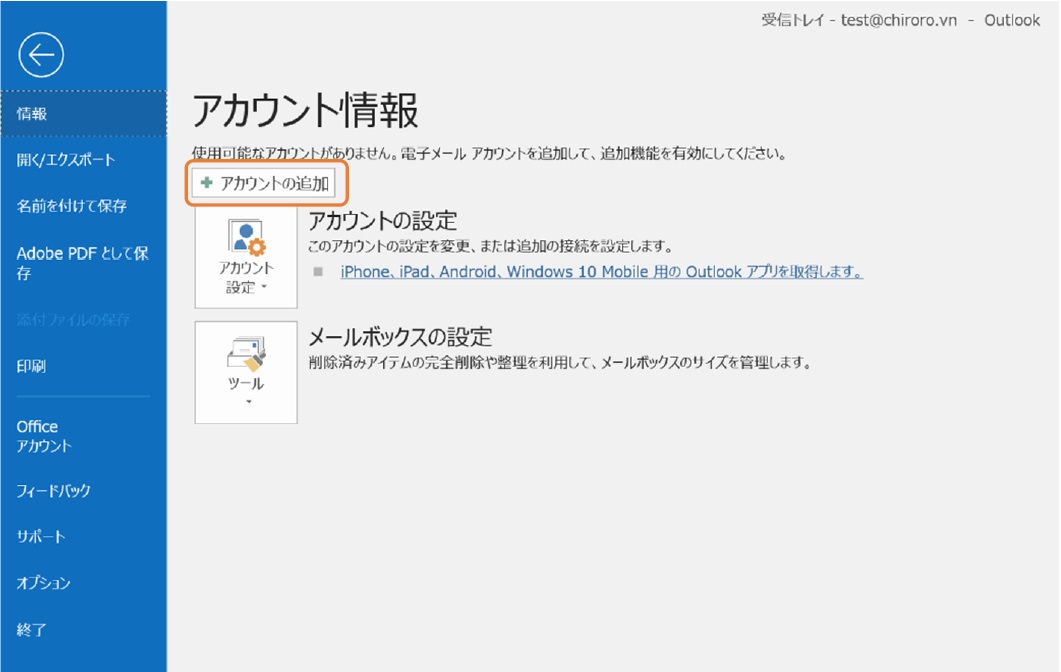
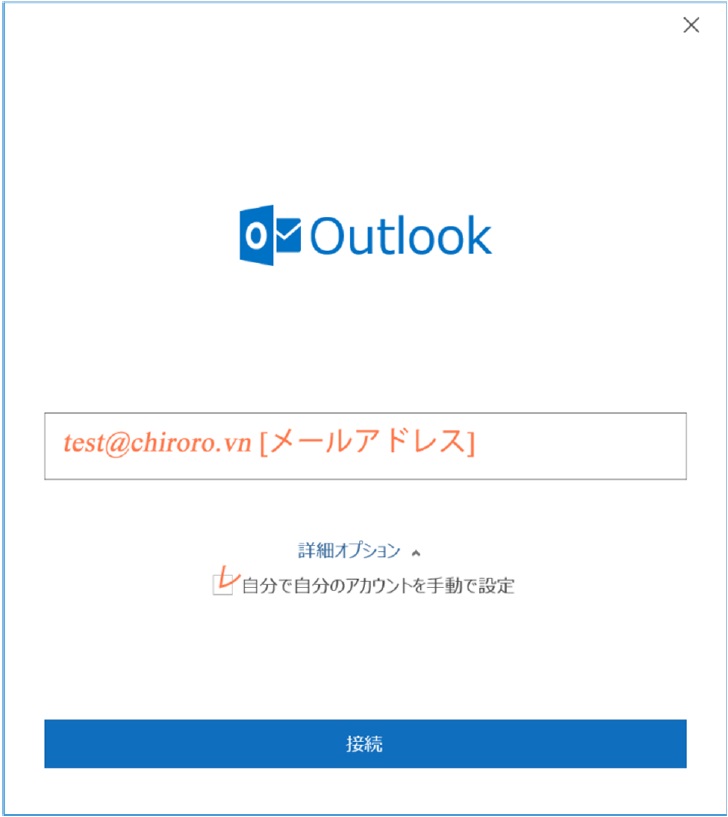
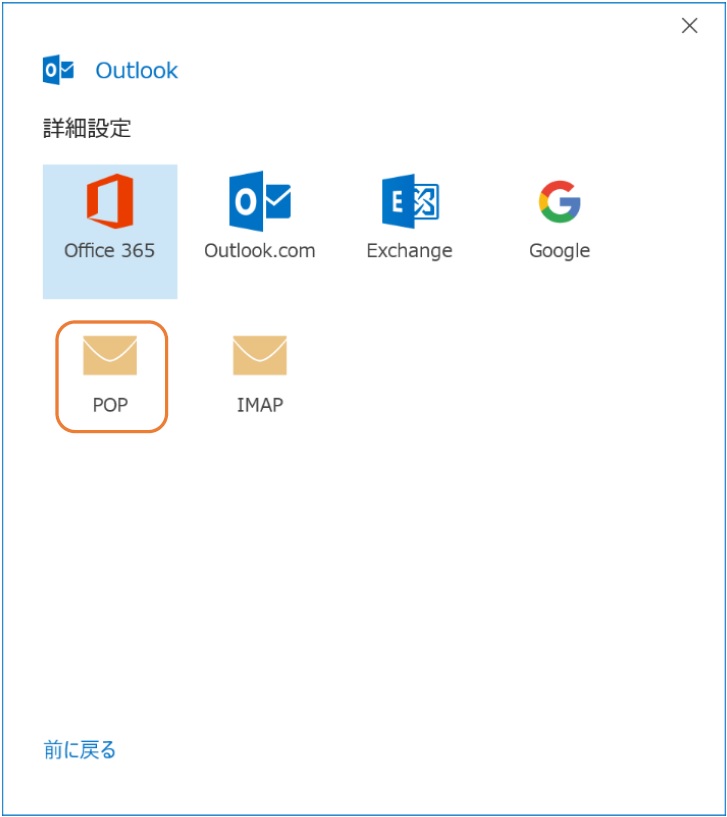
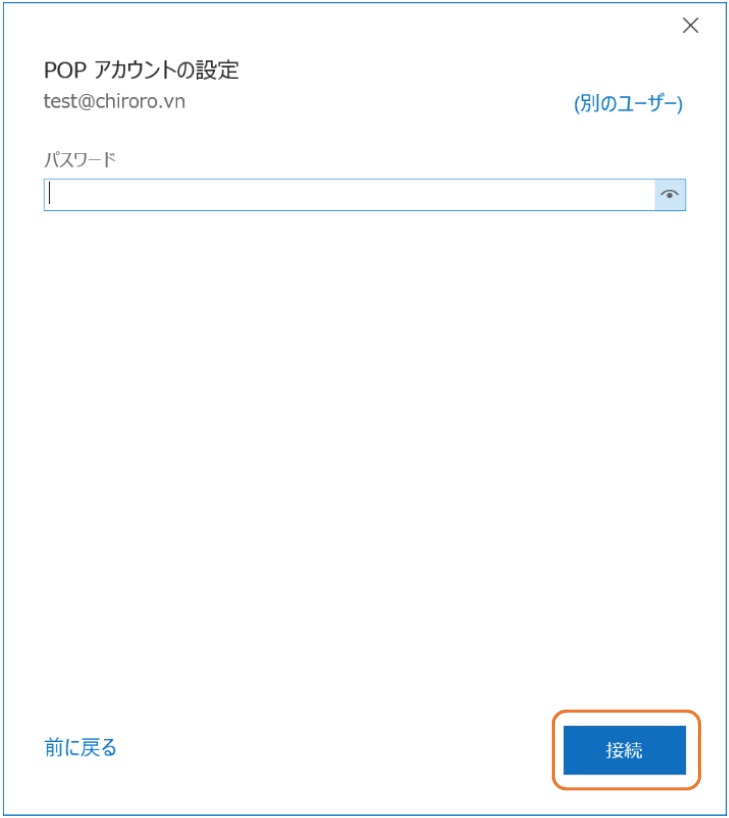
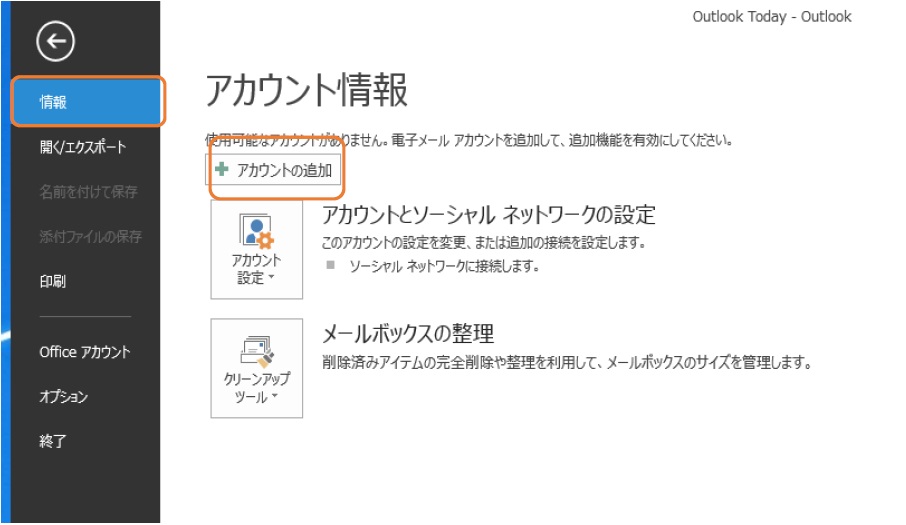
 Windows - Outlook 2013
Windows - Outlook 2013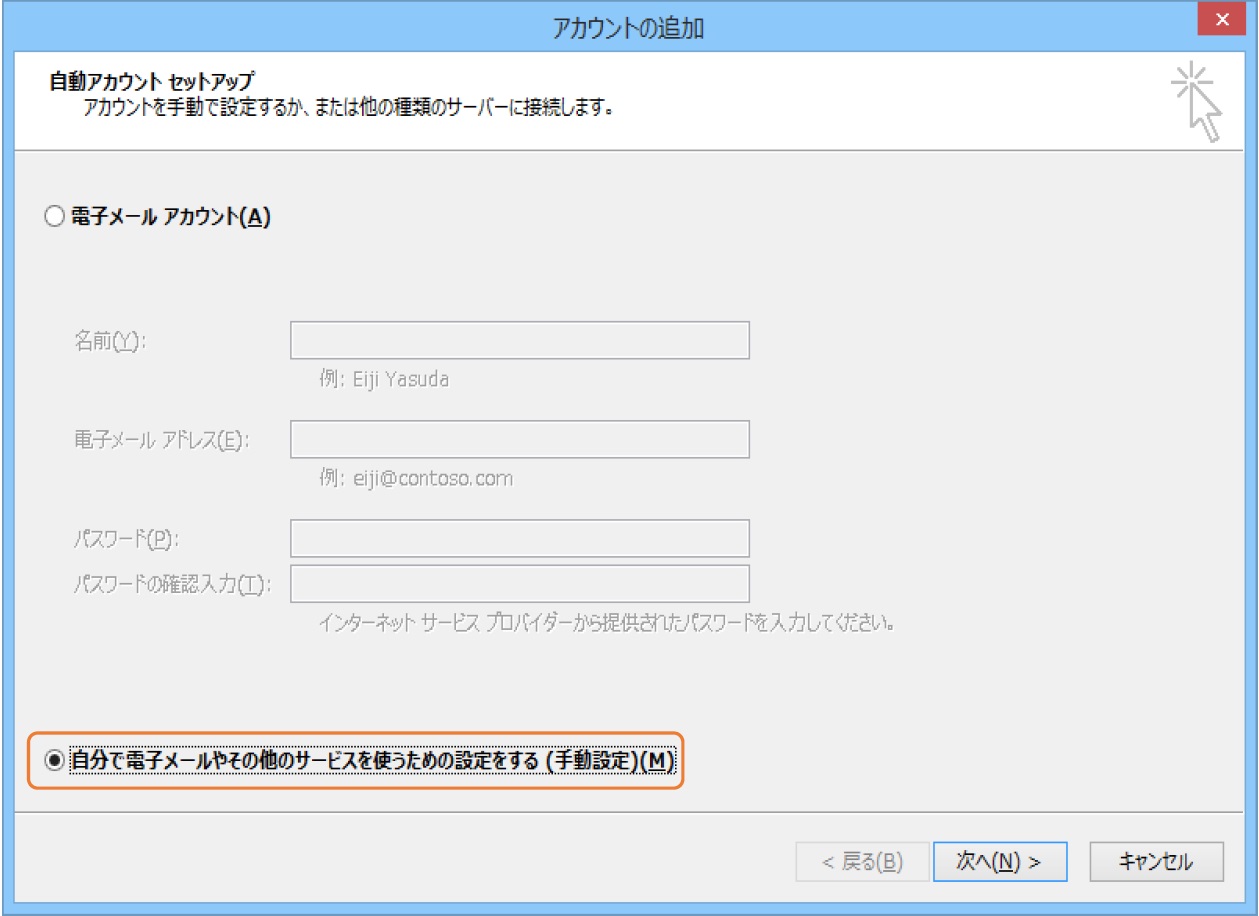
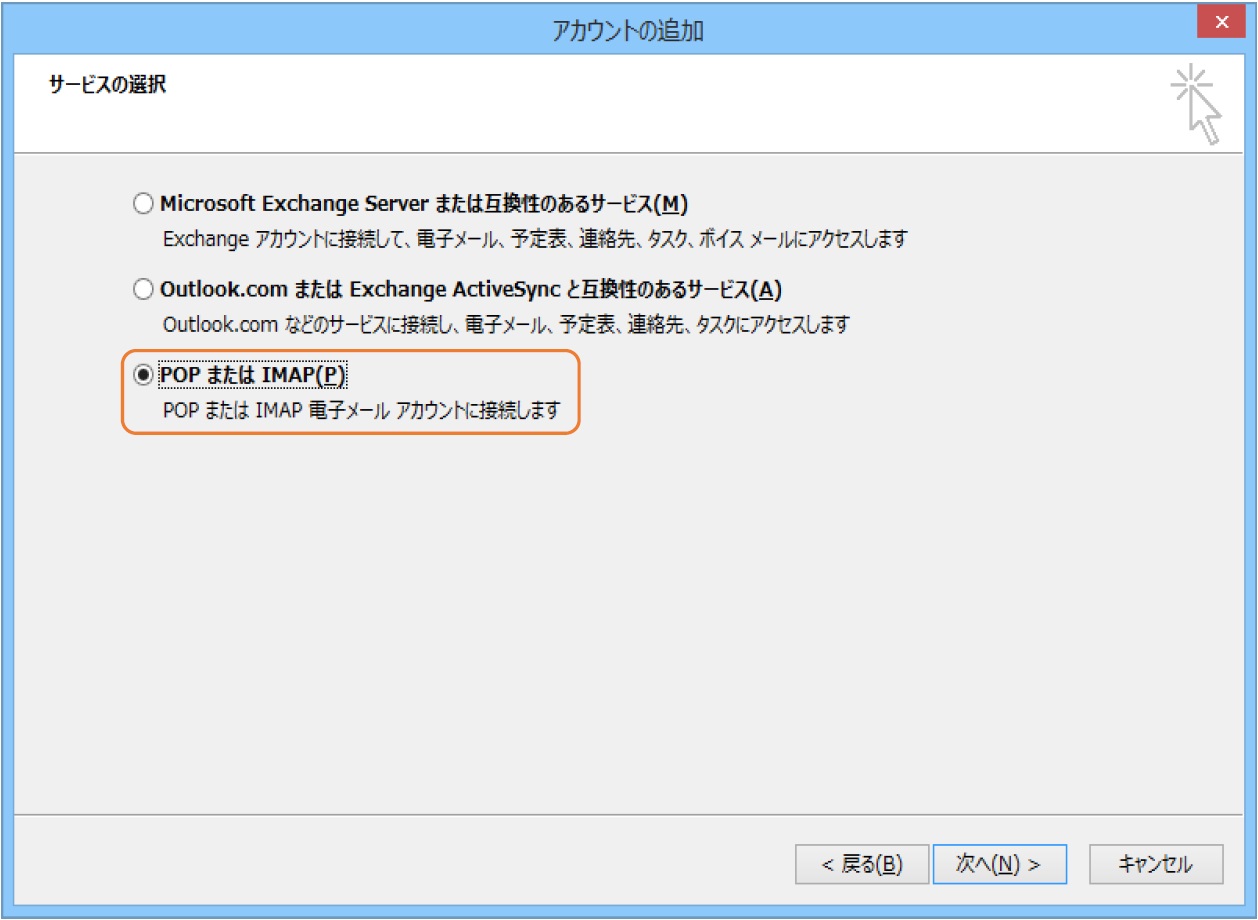
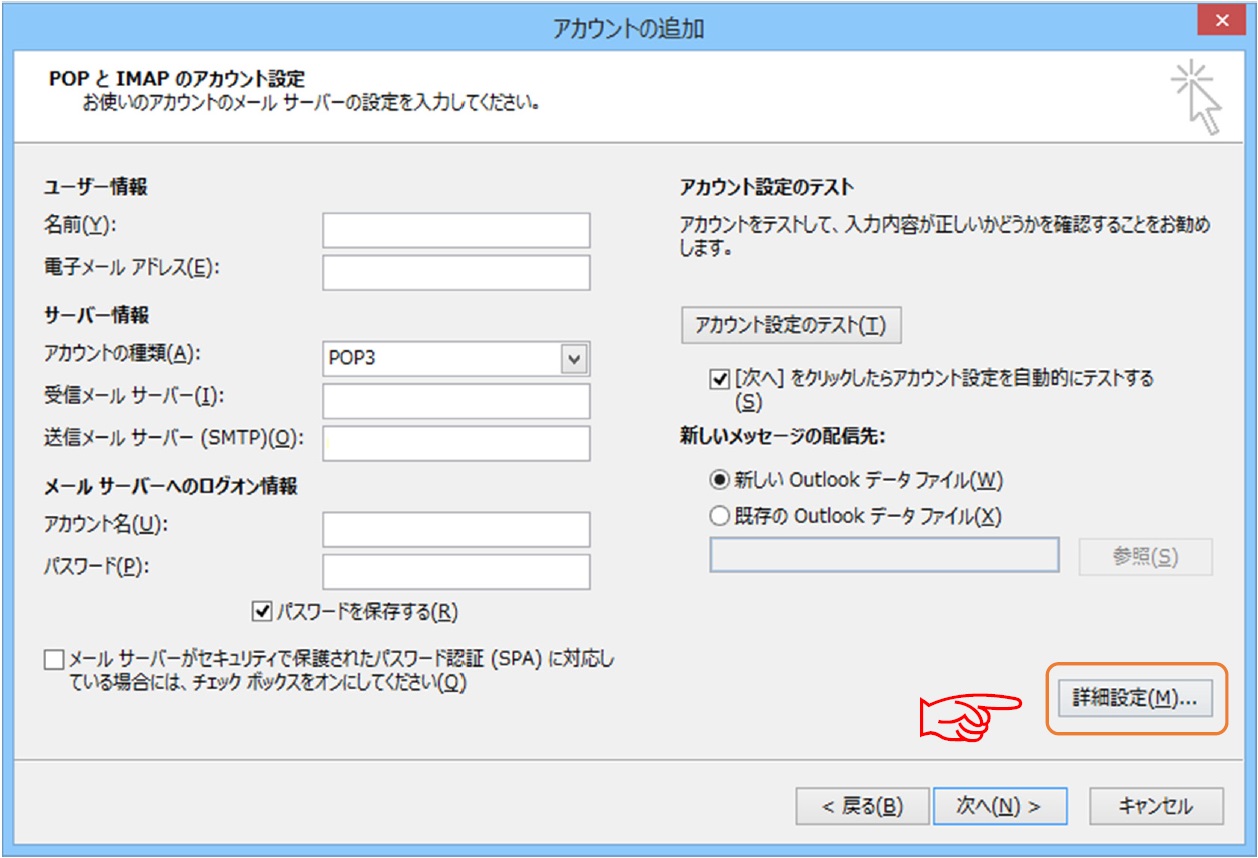
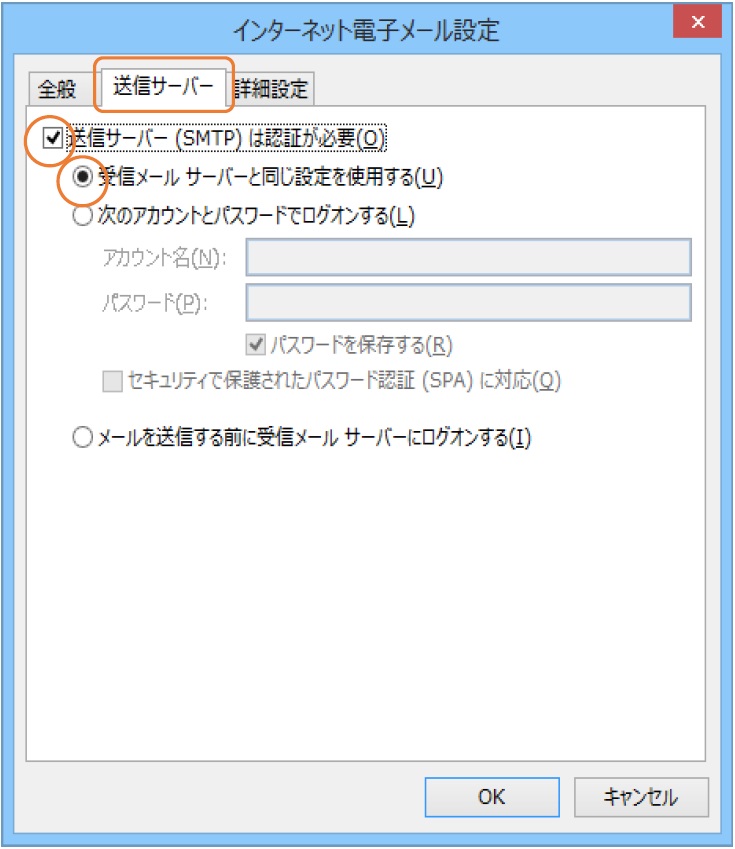
| アカウント名 | 管理画面で作成した『メールアドレス』 |
|---|---|
| パスワード | 管理画面で設定した『パスワード』 |
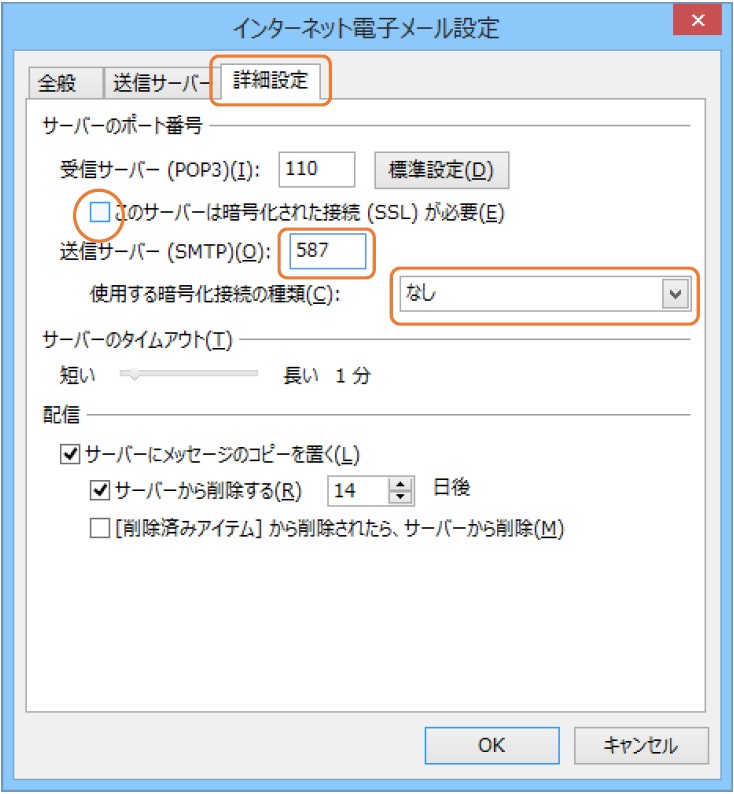
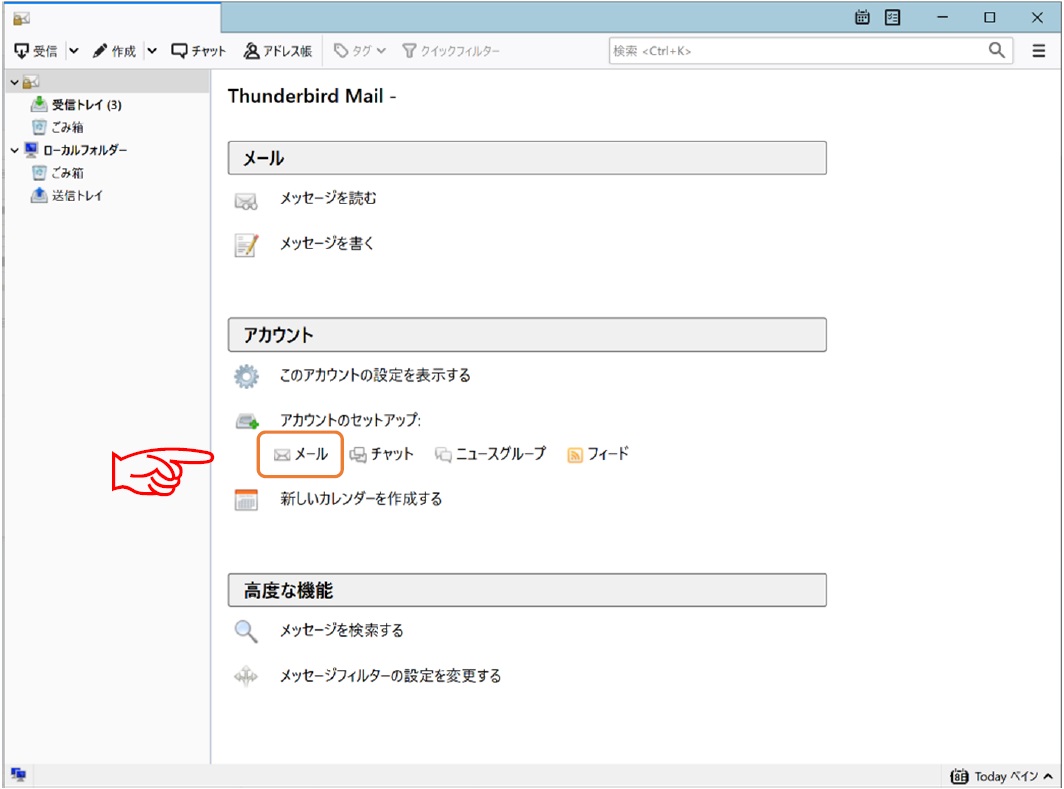
 Windows - Thunderbird
Windows - Thunderbird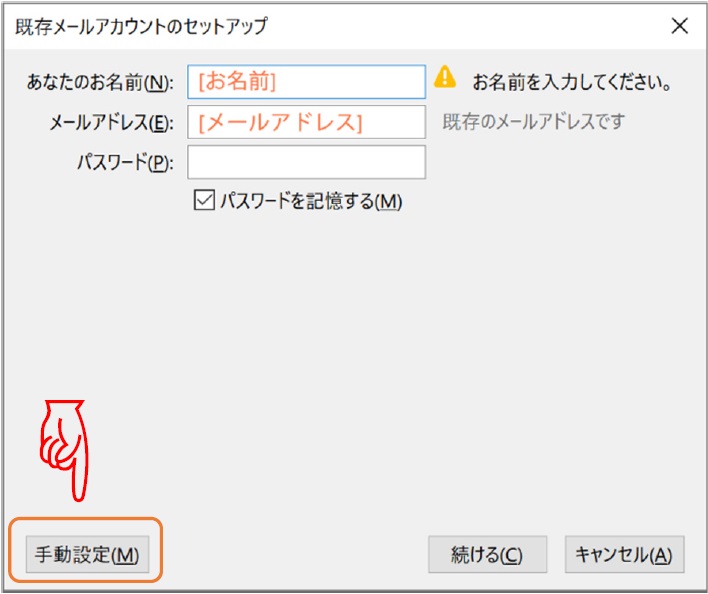
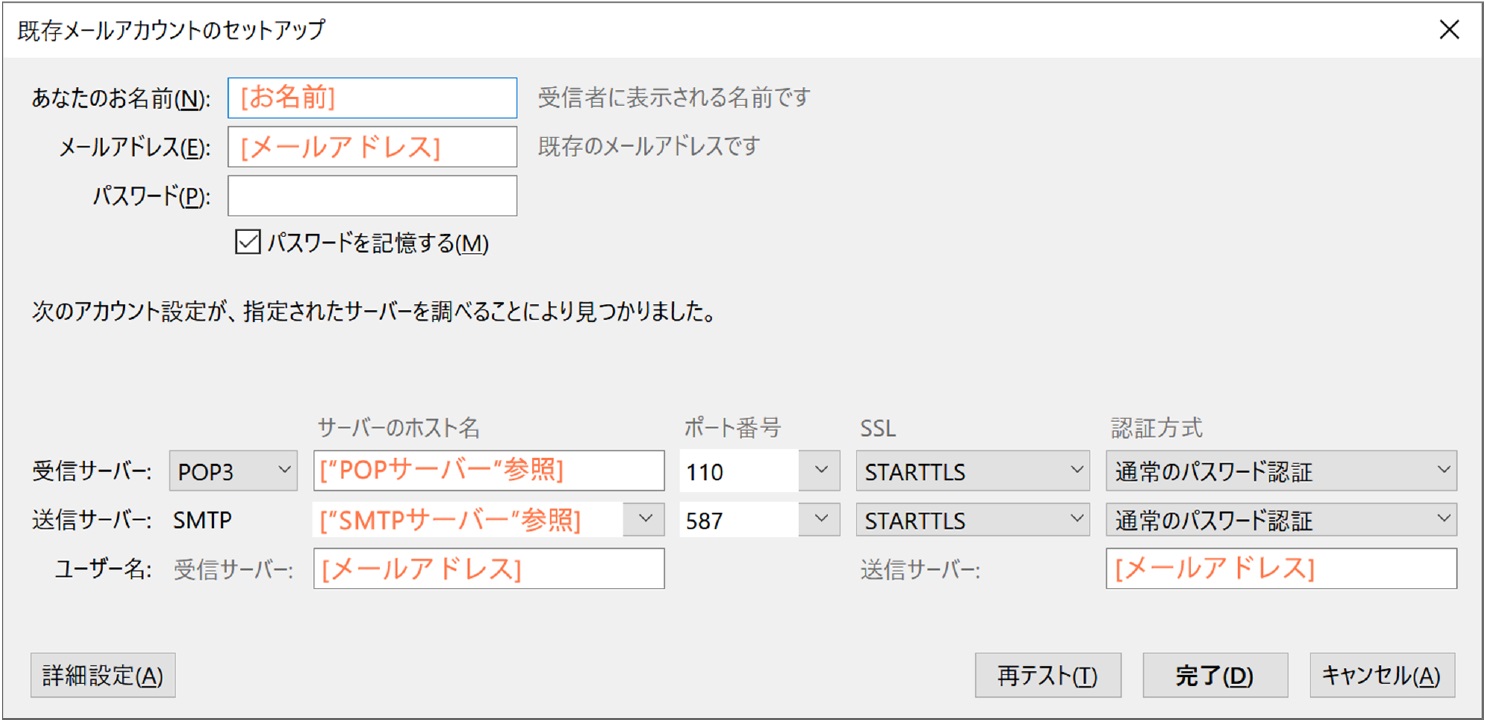
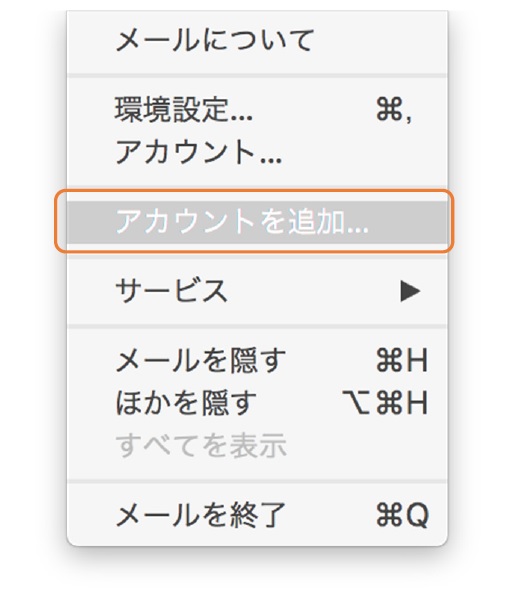
 Mac – Mail App
Mac – Mail App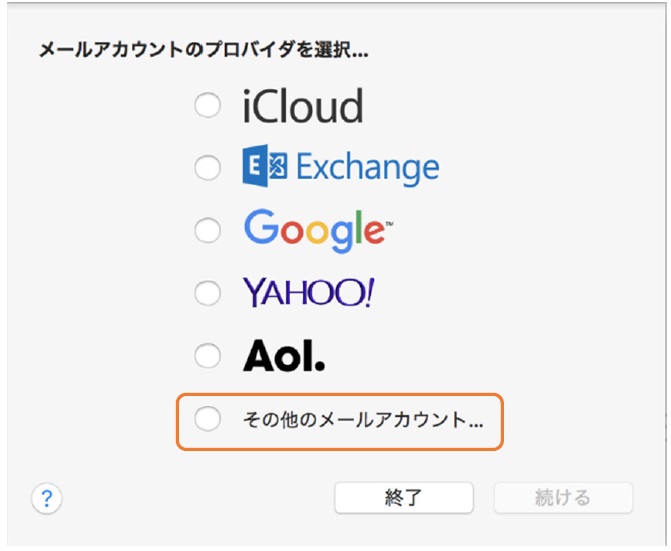
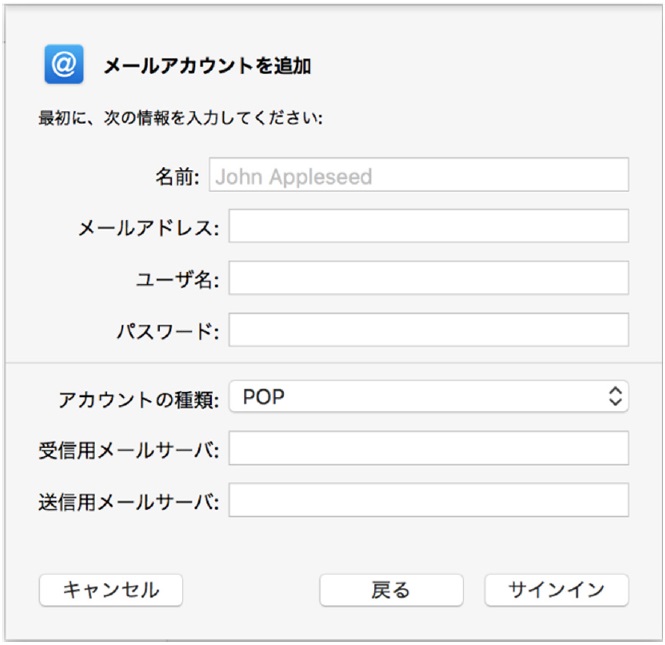
| アカウント名 | 管理画面で作成した『メールアドレス』 |
|---|---|
| パスワード | 管理画面で設定した『パスワード』 |
 Mac – Outlook for mac
Mac – Outlook for mac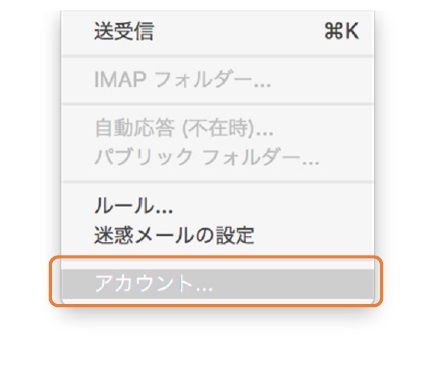
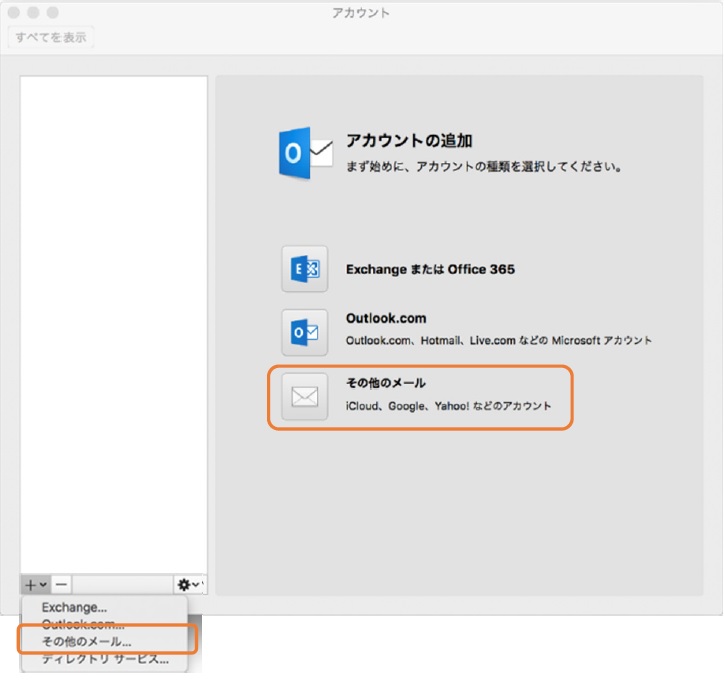
| ユーザー名 | 管理画面で作成した『メールアドレス』 |
|---|---|
| パスワード | 管理画面で設定した『パスワード』 |
| 受信用サーバー | 『POPサーバー名』、110 |
| 送信用サーバー | 『SMTPサーバー』、587 |
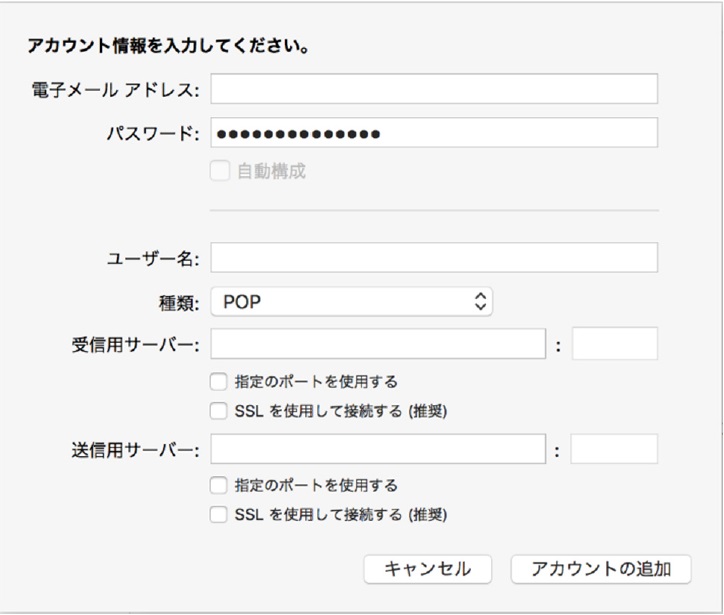
 iPhone - Mail
iPhone - Mail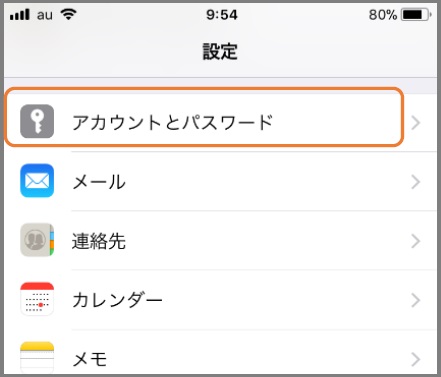
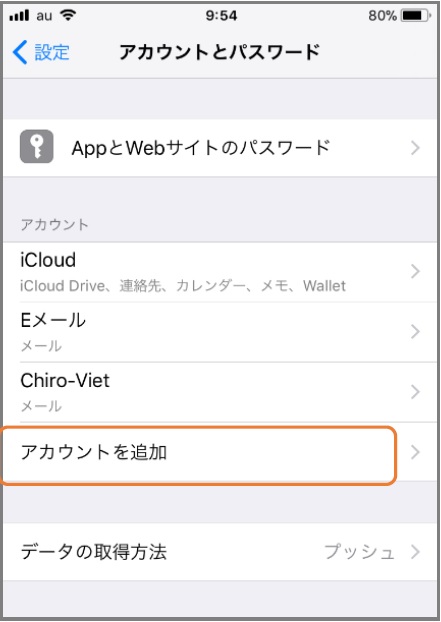
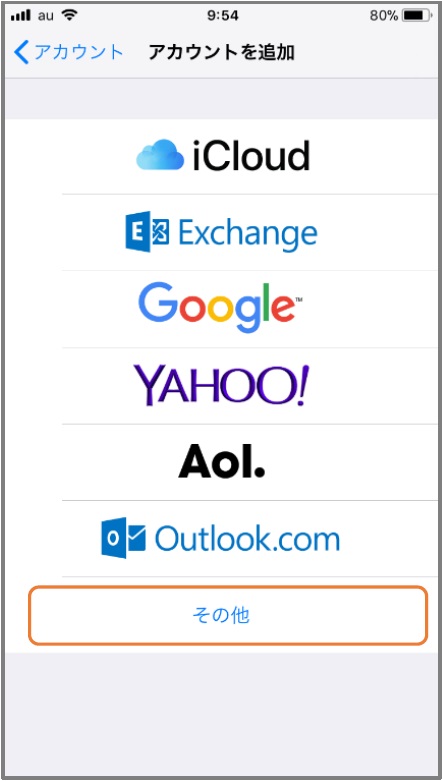
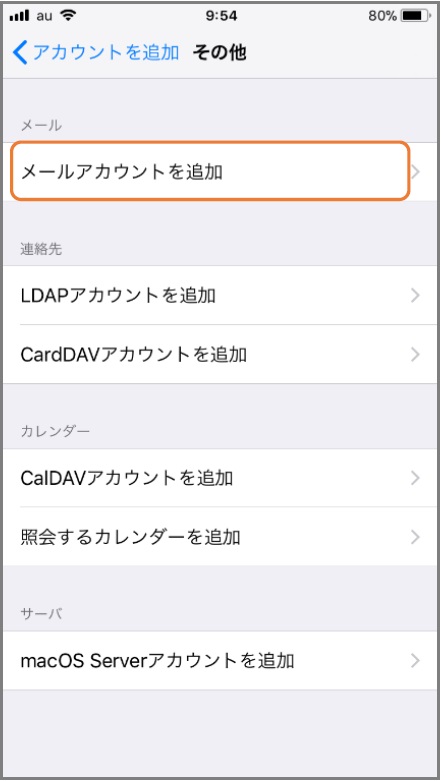
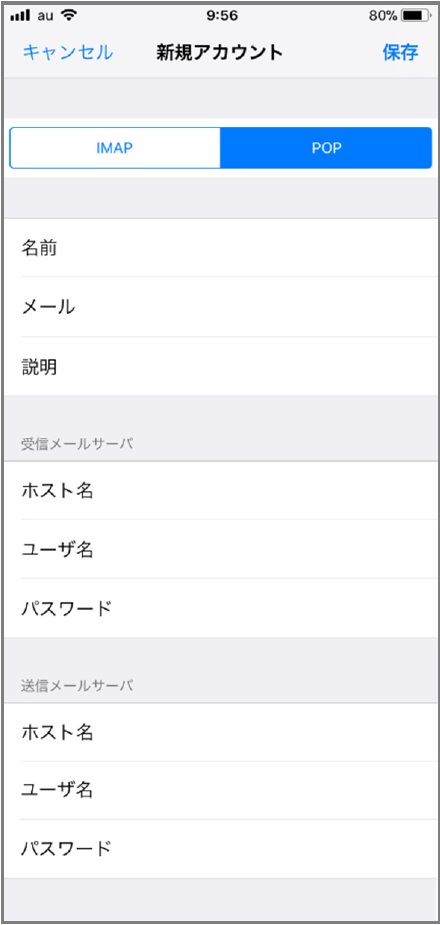
| ホスト名 | 『POPサーバー名』 |
|---|---|
| ユーザ名 | 管理画面で作成した『メールアドレス』 |
| パスワード | 管理画面で設定した『パスワード』 |
| ホスト名 | 『SMTPサーバー名』 |
|---|---|
| ユーザ名 | 管理画面で作成した『メールアドレス』 |
| パスワード | 管理画面で設定した『パスワード』 |
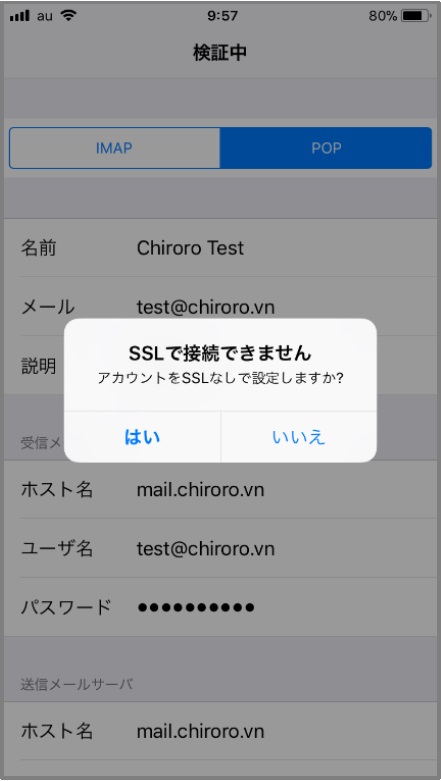
 Gmail
Gmail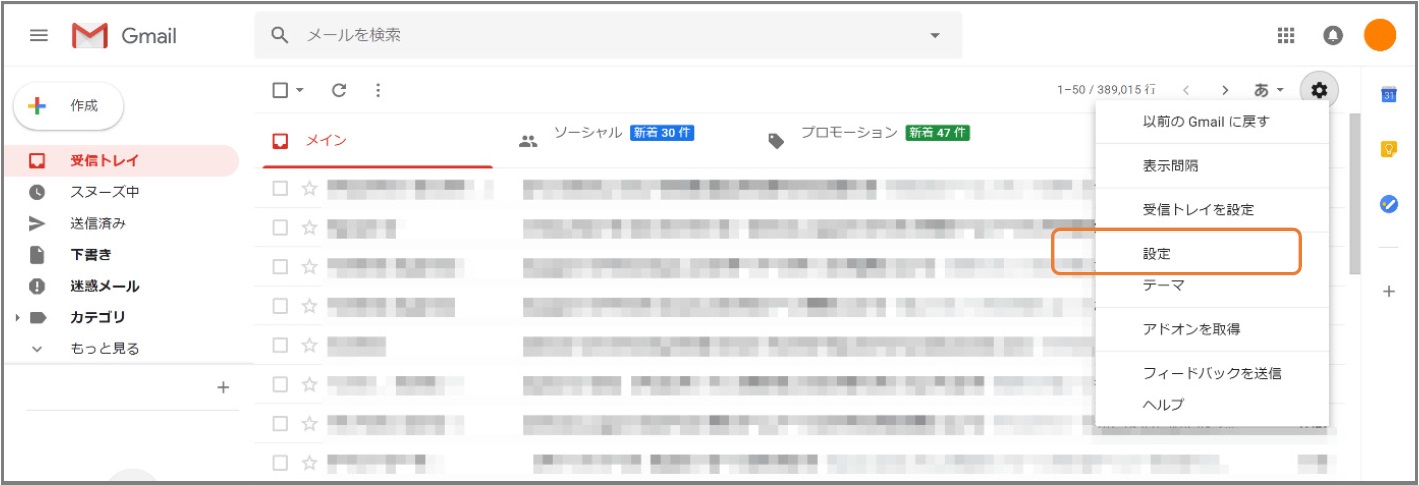

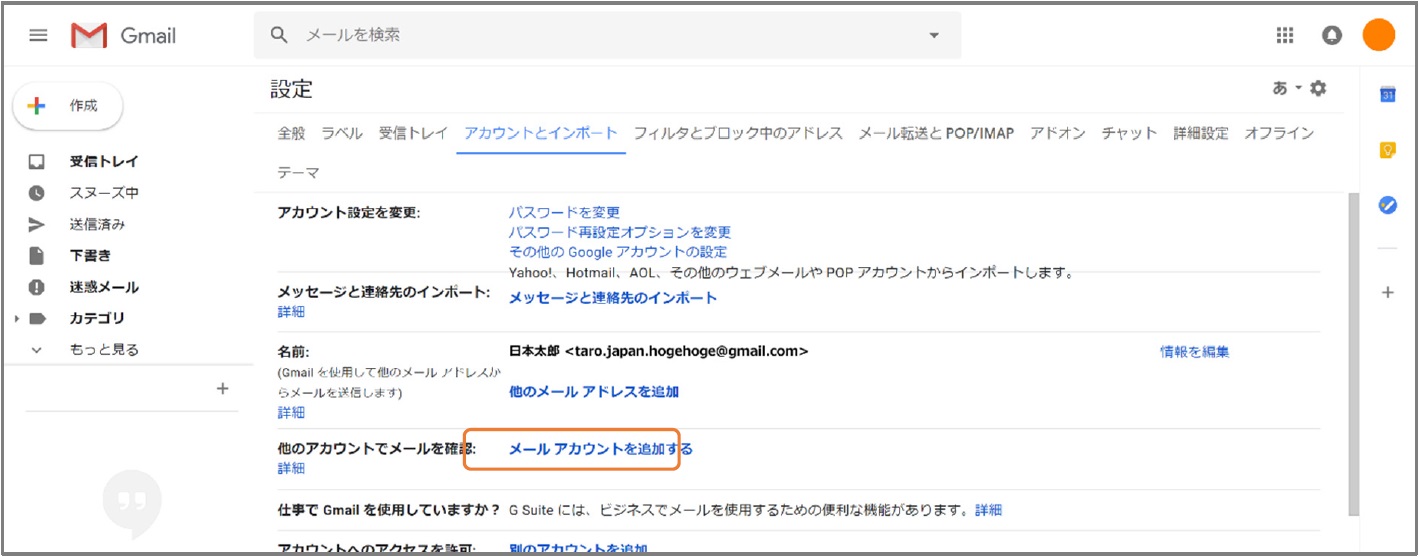
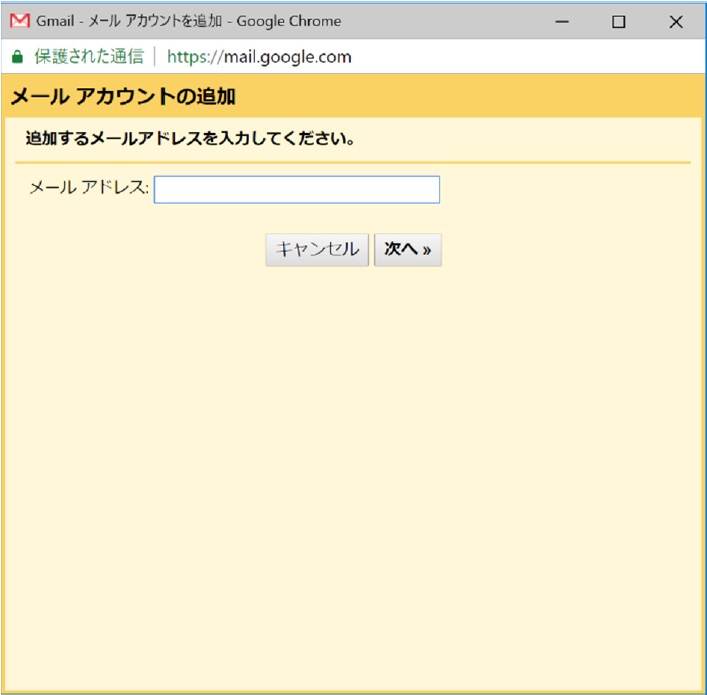
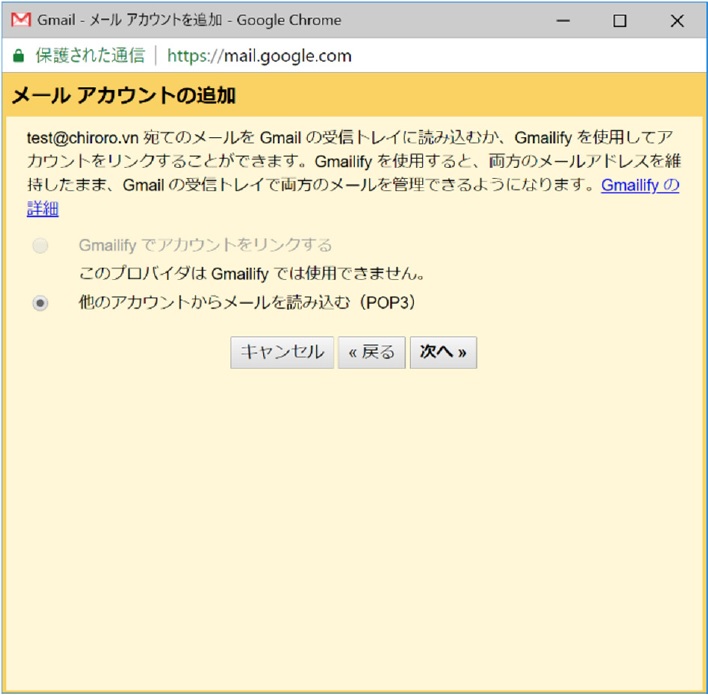
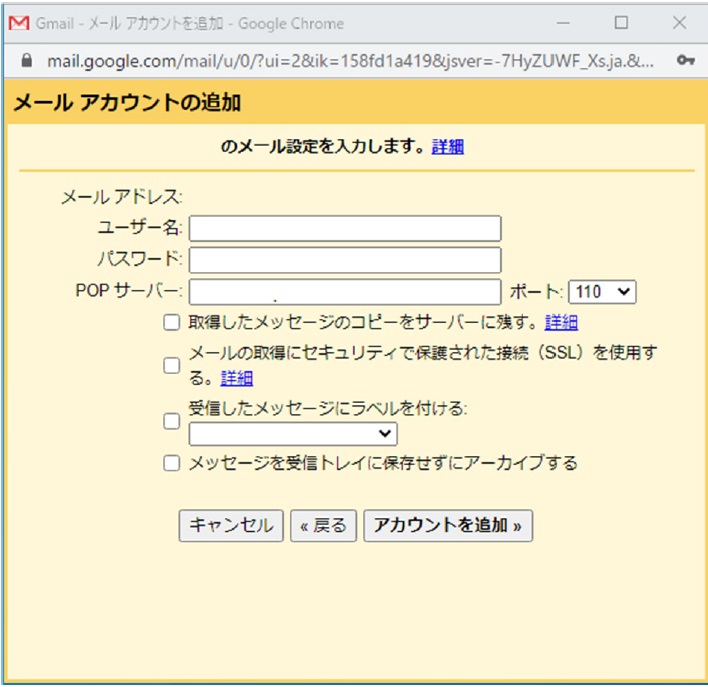
| ユーザ名 | 管理画面で作成した『メールアドレス』 |
|---|---|
| パスワード | 管理画面で設定した『パスワード』 |
| 取得したメッセージのコピーをサーバーに残す | 他のメーラー(メール送受信ソフト)でこのアドレスを利用する場合は✓を入れます。 |
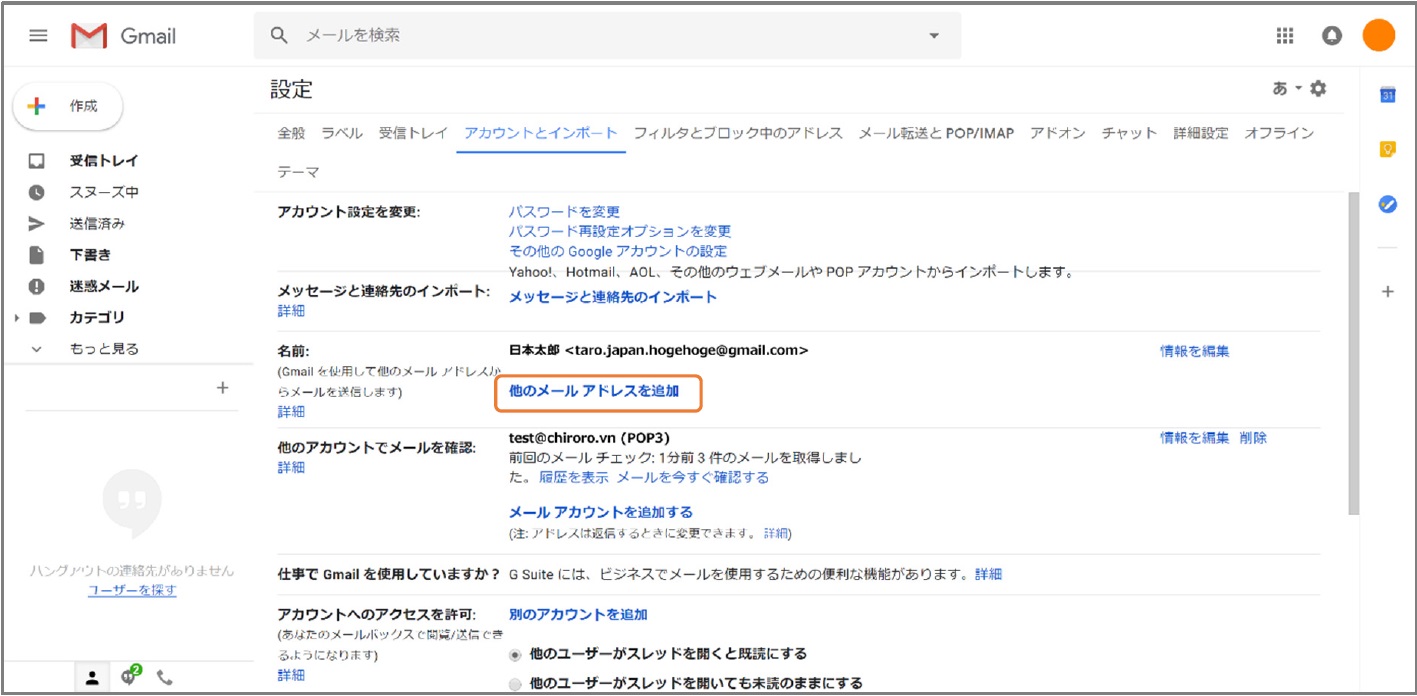
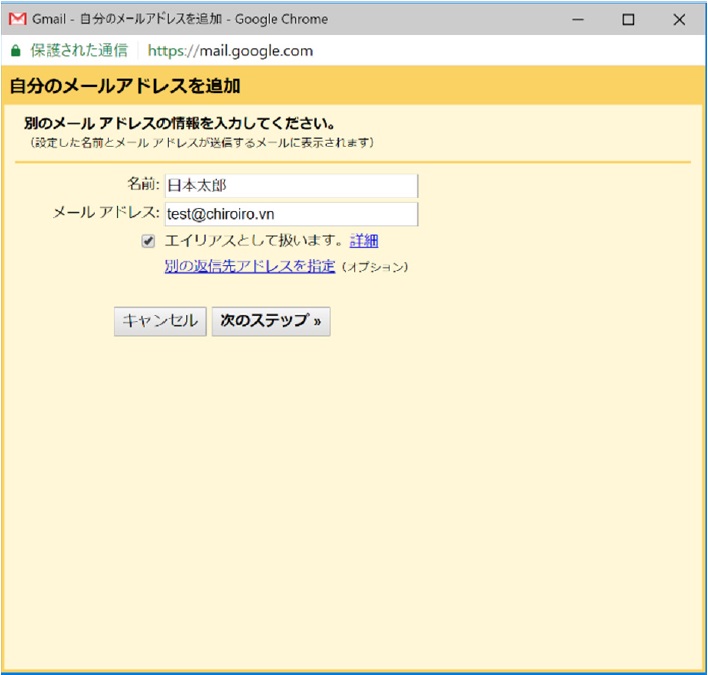
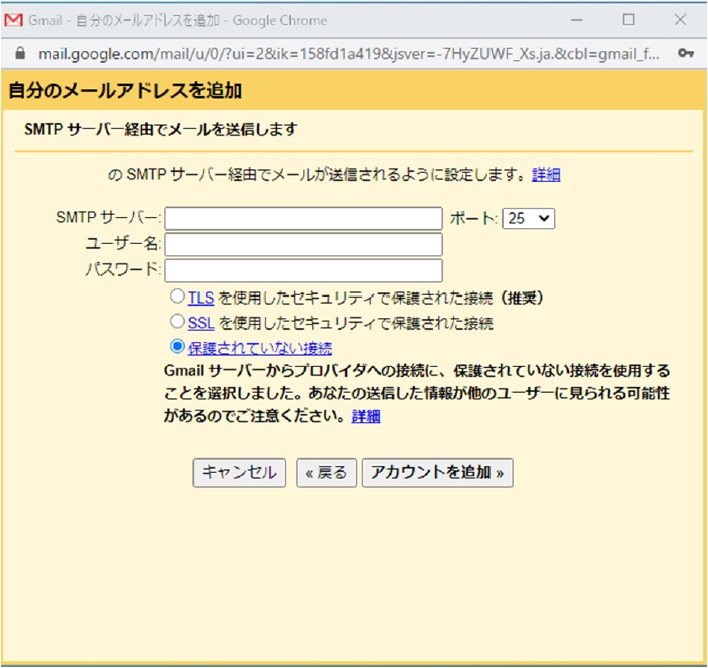
| ユーザ名 | 管理画面で作成した『メールアドレス』 |
|---|---|
| パスワード | 管理画面で設定した『パスワード』 |
| ポート | 587 |